이제 본격적으로 3D프린터를 돌려보도록 하겠습니다.
3D 프린터로 작업을 할때 가장 중요한게 무엇일까요??
① 3D프린터기 ② 3D모델링 ③ 슬라이싱
저는 개인적으로 무조건 '③ 슬라이싱' 이라고 생각합니다.
대체로 모델링 이라고 생각을 많이 하시던데, 모델링은 이미 오픈소스를 너무 손쉽게 구할수가 있어서
처음 접하시는 분들도 굳이 모델링을 할 줄 몰라도 피규어나 장난감 등은 충분히 뽑으실 수 있습니다.
그렇다면 뽑는 파일이 잘 나와야 하는데, 그걸 어떻게 설정하느냐에 따라서 결과는 천차만별 입니다.

** 이번과 다음에 올리는 3D 프린터를 설정하는 부분이 가장 중요한 내용일 것이라 생각합니다. **
그래서 모든 설정값을 하나씩 알려드리기는 힘들지만 최대한 가장 기본이 되는 설정값을 알려드리고자 합니다.
일단 일차적으로 아래와 관련해서 글을 써보도록 하겠습니다.
1. 3D 프린터 테스트
2. 외벽두께 설정하기
3. 위면/아랫면 두께 설정하기
4. 내부채움(Infill) 설정하기
1. 3D 프린터 테스트
3D 프린터를 구매하셔서 가장 처음 해보시는게 X,Y,Z축이 잘 맞는가에 대한 테스트 입니다.
특히나 직접 조립하는 조립품을 구매하셨다면 더욱이 텐션(Tension)이 잘 맞는지를 확인해 주셔야 합니다.
3D프린터는 기본적으로 풀리(Pulley)와 타이밍벨트(Timing Belt)로 구동되는데요, 여기서 벨트의 텐션이 맞지 않으면
원하는데로 움직일 수 없기 때문입니다.

테스트를 하는 방법은 XYZ Calibration Cube를 출력해보시면 됩니다.
칼리브레이션 큐브는 대체로 한면이 20mm인 정육면체로 이루어져 있는데, 이를 뽑아보는 이유는 세 방향으로
어느정도 차이가 나는지를 확인하기 위함입니다.
Thingiverse 라는 가장 유명한 오픈소스 사이트가 있는데 여기에 들어가셔서 검색하시면 왠만한건 다 나옵니다.
여기있는 파일들은 확장자명이 .stl 이나 .obj로 저장되어 있는데 이를 슬라이싱 프로그램에 넣고
설정값을 준 후 뽑아 주시면 됩니다.
( 모르시는 분들은 '3D 프린터 시작하기'편 을 보고 오시기를 추천 드립니다.)

출력 후에는 가로,세로,높이의 길이를 측정해보고 어느정도 차이가 나는지 알아보시면 됩니다.
정확한 측정을 위해 버니어캘리퍼스를 추천드리며, FDM 출력물 기준 +0.2mm 정도의 오차는 감안하셔야 됩니다.
그 이유는 다음에 '설계하기'편 에서 설명드리도록 하겠습니다.

이 외에도 기울기, 온도, 길이, 두께, 홀 등... 다양한 형태의 테스트를 해볼 수 있지만 큐브를 뽑아 이상이 없으면
그상태로 사용을 하셔도 크게 지장은 없으실겁니다.
2. 외벽두께 설정하기
일단 가장 기본이 되는 외벽두께와 윗면/아랫면두께, 내부체움 에 대해 설명을 드리겠습니다.
외벽두께는 기본적으로 노즐의 지경을 따라갑니다.

기본적으로 노즐의 직경은 0.2mm ~ 1.0mm 까지 있는데 (더 다양한 노즐이 존재합니다) 프린터를 구매하셨을때
대부분 0.4mm의 노즐이 끼워져 있으며, 이는 외벽의 두께를 정하는 중요한 지표가 됩니다.
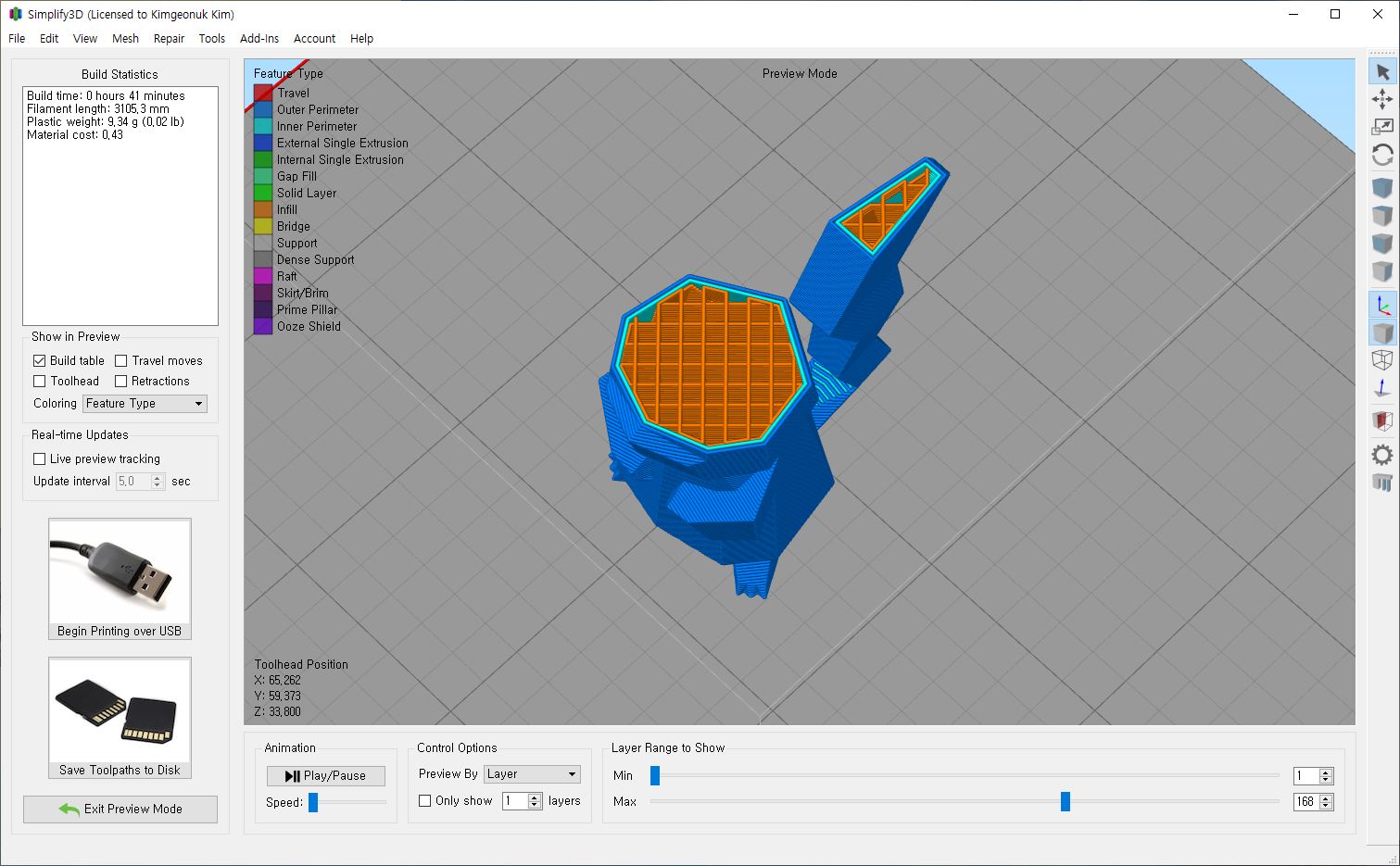
외벽의 두께라 함은 출력을 할때 외벽을 몇겹으로 할 것인가? 에 대한 설정값 입니다.
위 사진을 보시면 외벽이 2겹으로 되어있는것을 확인하실 수 있습니다. (파란색 한줄, 하늘색 한줄)
저는 Simplify3D와 3D WOX를 사용하여 설명을 드리며, 사용하시는 프로그램마다 상이할 수 있습니다.
외벽은 outline 또는 shell 이라는 형태로 많이 표시되고 있습니다.
여기서 중요하게 생각하셔야 되는것이 바로 두께에 값을 줄때 얼마를 줄것이냐 입니다.

좌측의 Simplify3D를 보시면 Outline에 2라는 숫자가 들어있는데 이는 단순하게 2겹으로 하겠다 라는 것입니다.
이렇게 단순히 숫자로 입력을 하면 편하고 괜찮은데, 문제는 직접 치수를 입력을 해줘야 할 때 발생합니다.
우측의 3D Wox의 경우, 외벽두께에 0.8이라는 값이 들어가 있습니다. 이 또한 2겹으로 하겠다는 말입니다.
외벽 두께는 기본적으로 노즐의 배수를 따라갑니다. 따라서 0.4노즐 기준으로 2겹은 0.8, 3겹은 1.2...
이렇게 입력을 해주셔야 합니다. 예를들어 조금 더 정교한 모형을 뽑고 싶어서 0.3노즐을 사용 하셨다면,
0.8을 입력하셨을경우 외벽을 2겹 그리고 0.2mm가 남게 됩니다. 그러면 이러한 공극을 채우지 못하는 현상이
발생할 수 있습니다. (물론 세팅중에 이런 공극을 채우는 세팅도 있습니다.)
3. 윗면/아랫면 설정하기
윗면/아랫면은 보통 Top/Bottom 으로 표시가 많이 되는데 이는 레이어 높이와 관련이 있습니다.
한번에 설정을 하는 경우도 있고 따로 설정을 하는 경우도 있는데 이는 프로그램마다 다릅니다.
레이어의 높이는 0.4노즐 기준 기본값이 0.2mm 이며, 이 높이는 표면의 거칠기에 영향을 줍니다.
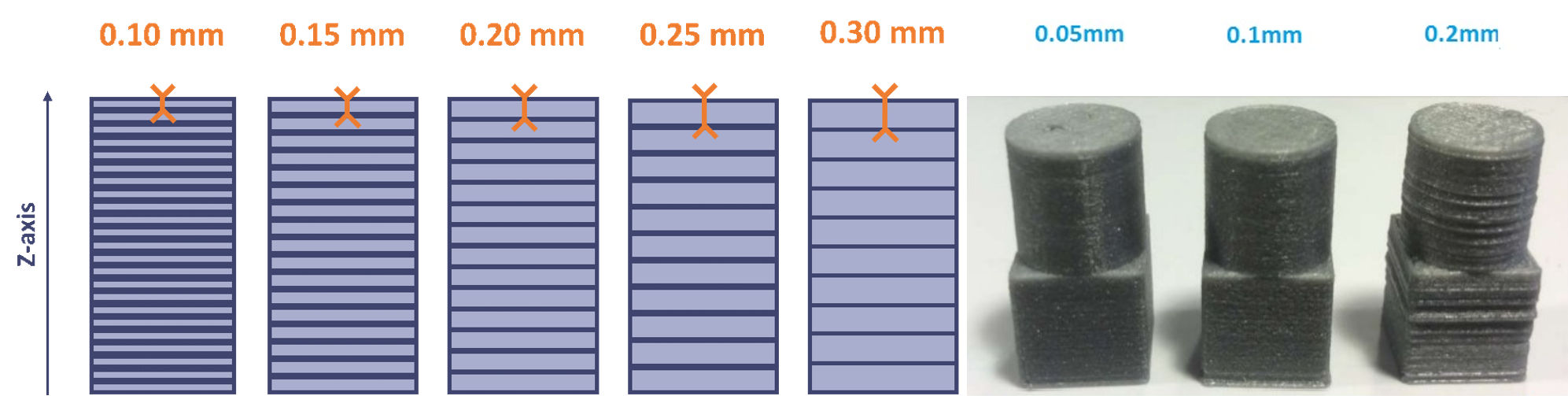
레이어의 높이를 설정하는 가장 중요한 요소도 역시 노즐의 직경입니다.
높이는 노즐의 직경을 기준으로 80%를 넘지 않도록 하며, 절대 노즐의 두께를 넘어서는 안됩니다.
0.4 노즐을 기준으로 80%는 0.32 입니다. 대체로 0.05 단위로 설정을 하기 때문에 0.3mm 이상 높이를 올리지 않습니다.
최대로 올린다고 하셔도 0.4를 넘으면 절대 안됩니다. (0.4도 불량이 날 가능성이 큽니다.)

레이어 높이를 0.2mm라고 가정했을때 좌측의 경우 3이라고 되어있으니, 3겹 즉 0.6mm를 쌓게 됩니다.
레이어 높이우측의 경우 0.8이 들어가 있는데요. 이는 4겹을 쌓게 됩니다.
이 수치를 외벽과 헷갈리시는 분들이 너무너무 많은데 절대 헷갈리시면 안됩니다.
그렇다면 바닥면과 윗면은 어떤걸 말하는 걸까요??
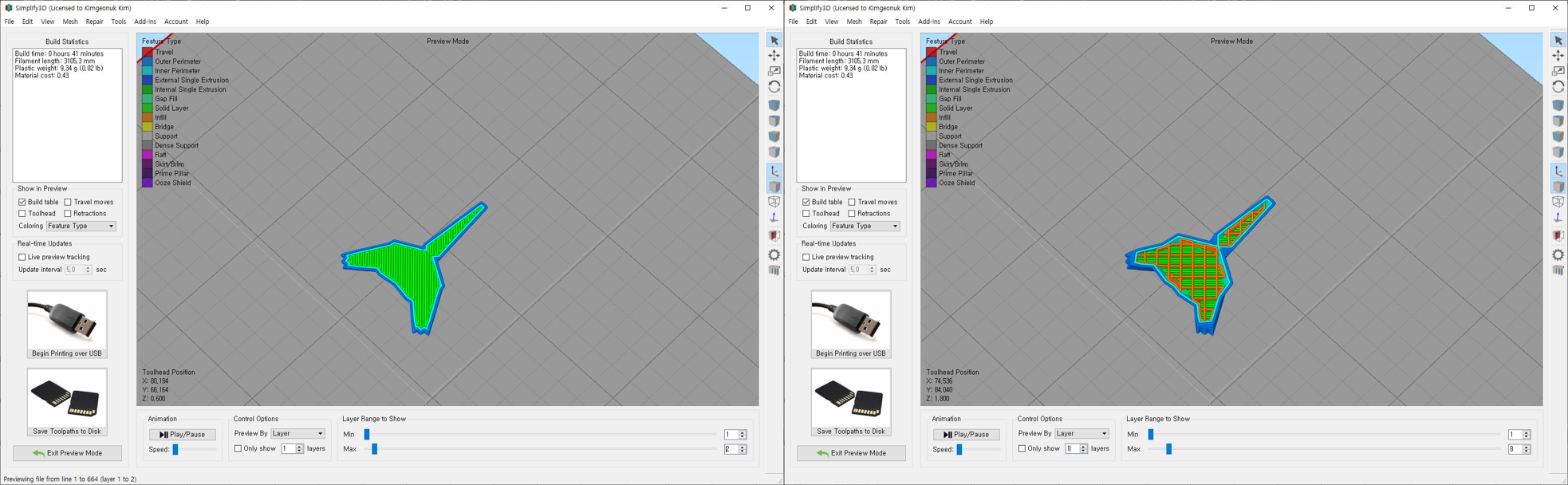
왼쪽의 사진처럼 외벽으로 둘러쌓여진 안쪽면을 꼼꼼하게 모두 채우는게 바닥면과 윗면이며,
우측 사진처럼 안쪽을 전체적으로 허술하게 채우는것이 내부채움 입니다.
외관상 전혀 이상하지 않지만, 안쪽은 저렇게 공극으로 구성되어 있습니다.
안쪽을 모두 채운다고 가정하면 다 채우는데 들어가는 재료의 양과 시간이 너무나 오래 걸리기 때문에
기본적으로 일정량만 채우면서 진행이 되고, 강도에 따라서 내부를 채우는 정도를 설정할 수 있습니다.
여기서 옆면이 아닌 윗면과 아랫면을 얼마의 두께로 할 것인지 설정하는것이 윗면/아랫면 두께 입니다.
4. 내부채움(Infill) 설정하기
위에서 말씀 드렸듯이 출력물의 안쪽을 채우는 것이 내부채움 입니다. 영어로는 Infill 이라는 항목을 찾으시면 됩니다.
내부채움은 기본적으로 15~20% 정도를 놓고 사용을 하는데, 이는 강도에 영향을 미칩니다.
내부채움은 설정 단계에서 밀도와 패턴을 정할수가 있습니다.

대체로 Rectilinear, Grid, Honeycomb을 가장 많이 사용합니다.
제가 추후에 '설계하기' 편에서 다루겠지만, 3D프린터는 시간과의 싸움입니다.
설정값에 따라서 시간이 2~3배 이상 걸리기도 하고, 출력물의 결과에도 큰 영향을 미칩니다.
따라서, 굳이 필요없는 부분은 최소화 시키면서 최적의 값을 뽑아내는 자신만의 세팅값을 찾으시는것이 중요합니다.
'메이커 자료 > 3D 프린터' 카테고리의 다른 글
| 3D 프린터 설정하기 - 2 (0) | 2019.08.09 |
|---|---|
| 3D 프린터 재료사기 (0) | 2019.07.30 |
| 3D 프린터 구입하기 (1) | 2019.07.19 |
| 3D 프린터 시작하기 (0) | 2019.07.16 |



